Translate JoomBri Freelance into other languages
Introduction
Language Files
Language files shared by our members can be found in our forum. Some languages may not have been fully translated but they are included anyway. Incomplete translations may result in untranslated strings appearing as COM_JBLANCE_THIS_IS_THE_KEY. So if you start seeing strings like this, your translation isn't up to date and JoomBri is using the last-known translation that you have installed on your site. If you find your language in the forum page, you may skip Step 2 & Step 3.
Follow the steps below to translate the extension.
Step 1: Install Preferred Language
-
Login to your site's back-end.
-
Go to Extensions → Extension Manager → Install Languages.
-
Install your preferred language (we have used Portuguese for the documentation purpose).
-
Go to Extensions → Language Manager and set your language as Default.
-
Identify the Language Code (for example pt-PT) which will be required in the future.
Step 2: Locate language files
Unzip the JoomBri Freelance component ZIP file (com_jblance_x_x_x.zip) to your desktop.
-
File 1: com_jblance/site/language/en-GB/en-GB.com_jblance.ini
-
File 2: com_jblance/administrator/language/en-GB/en-GB.com_jblance.ini
The above are the two files to be translated. File 1 is for front-end and File 2 contains the back-end language texts.
Step 3: Translating language files
In this step, you translate the above language files (in English) to your preferred language.
-
Rename the above files to xx-YY.com_jblance.ini where xx-YY is the language code you identified in Step 1. For example pt-PT.com_jblance.ini
-
Open the file in text editor and translate all the strings.
-
Save the file in UTF with NO BOM format. This is very important as it might break many of the translated file.
Step 4: Copying to destination folder
After translating the file, copy File 1 to <root>/language/xx-YY/xx-YY.com_jblance.ini and File 2 to <root>/administrator/language/xx-YY/xx-YY.com_jblance.ini
Refresh the page to see your translated file in action.
Troubleshooting
In case there are some errors in the language file, you will not see your translation in effect. Instead, Joomla automatically renders your site in English. To troubleshoot this, Joomla has Debug feature comes handy. To enable it,
-
Login to your site's back-end.
-
Go to Site → Global Configuration → System.
-
Set Debug System and Debug Language to Yes under Debug Settings.
-
Go to your front-end and refresh the page.
-
Scroll to bottom of the page where debug info will be logged.
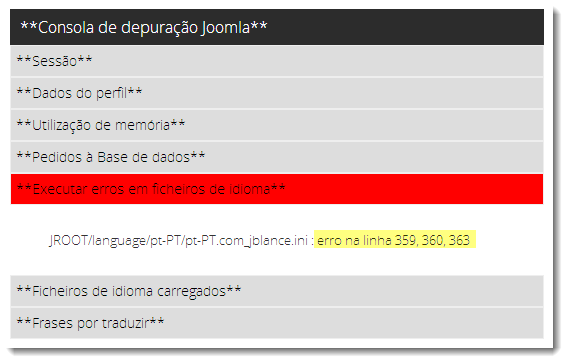
- It shows the exact line number where the error is; rectify the errors, save the file and refresh your page.